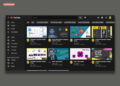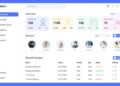Hello, web designers and developers!
Have you ever created a stunning design in Figma and wondered how to bring it to life as a functional website? If so, you’re in the right place. In this blog post, we’ll explore the process of converting Figma designs to HTML and CSS, transforming your creative visions into interactive web pages.
Why Figma to HTML CSS?
Figma is a powerful design tool that allows you to create beautiful, high-fidelity designs. However, to make these designs accessible to the world, you need to convert them into code—specifically HTML and CSS. This process bridges the gap between design and development, ensuring that your website looks exactly as you envisioned.
Steps to Convert Figma to HTML CSS
1. Prepare Your Design in Figma
Before you start coding, make sure your Figma design is well-organized. Use layers, groups, and frames to structure your design elements logically. Naming your layers clearly will help you keep track of different components when you start coding.
2. Export Assets from Figma
Identify the assets you’ll need, such as images, icons, and illustrations. In Figma, you can export these assets by selecting them and clicking on the export button in the right sidebar. Choose the appropriate file format (PNG, SVG, etc.) and resolution for your assets.
3. Set Up Your HTML Structure
Start by creating a basic HTML file. This will be the skeleton of your website. Use semantic HTML tags like <header>, <nav>, <section>, and <footer> to organize your content. Here’s an example of a basic HTML structure:
<!DOCTYPE html>
<html lang="en">
<head>
<meta charset="UTF-8">
<meta name="viewport" content="width=device-width, initial-scale=1.0">
<title>My Figma Design</title>
<link rel="stylesheet" href="styles.css">
</head>
<body>
<header>
<!-- Navigation and header content -->
</header>
<main>
<!-- Main content -->
</main>
<footer>
<!-- Footer content -->
</footer>
</body>
</html>
4. Translate Figma Styles to CSS
Open your exported CSS file from Figma or manually extract styles by inspecting elements in Figma. Use these styles to build your CSS file. Create classes and IDs that correspond to the design elements in your Figma file. Here’s an example:
body {
font-family: 'Arial, sans-serif';
background-color: #f5f5f5;
margin: 0;
padding: 0;
}
header {
background-color: #333;
color: #fff;
padding: 20px;
text-align: center;
}
main {
padding: 20px;
}
footer {
background-color: #333;
color: #fff;
padding: 10px;
text-align: center;
}
5. Implement the Design in HTML
Start adding your design elements to the HTML file, using the classes and IDs you’ve defined in your CSS. Ensure that each section of your design is accurately represented in the HTML structure. Use HTML elements like <div>, <img>, <h1>, <p>, and others to build out your design.
6. Ensure Responsiveness
Make sure your website looks great on all devices by using responsive design techniques. Use media queries in your CSS to adjust the layout for different screen sizes. Here’s an example:
@media (max-width: 768px) {
header, footer {
text-align: left;
padding: 10px;
}
main {
padding: 10px;
}
}
7. Test and Refine
Once you’ve implemented your design, thoroughly test your website across different browsers and devices. Look for any inconsistencies or issues and refine your code as needed. Use tools like BrowserStack or Responsinator to check your site’s appearance on various devices.
Conclusion
Converting Figma designs to HTML and CSS is a vital skill for web designers and developers. By following these steps, you can ensure that your stunning designs become functional, responsive websites. Whether you’re building a personal project or working on a client site, mastering this process will enhance your ability to bring creative visions to life.
Thank you for reading! If you found this guide helpful, share it with your fellow designers and developers. Stay tuned for more tips and tutorials on web design and development.
Happy coding!